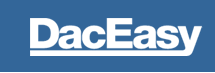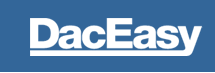| |
Closing the Year in Point of Sale
The Year End routine updates the historical information in your Customer, Product, Service, Salespeople and Tax modules. DacEasy transfers the year-to-date (YTD) values to the last year (LY) field and last year values to year before last (YBL). Values in the Year Before Last fields are removed during the Year End routine. The routine also changes the period dates to the new year. Performing the Year End routine in DacEasy Point of Sale, is almost the same procedure as the Year End routine in DacEasy Accounting. If you are running DacEasy Point of Sale interfaced with DacEasy Accounting, it is not required to run the Year Routine in the Point of Sale module.
If you are not running DacEasy Point of Sale interfaced with DacEasy Accounting, the Year End routine updates the historical information for customer, product, service, and tax files. It also clears the Sales and Commission information in the Salesperson file.
Post- Post all sales transactions in DacEasy Point of Sale. (The easiest way to verify all sales transactions are posted is to run a Sales Listing report in DacEasy Point of Sale from first to last. Select Journals from the Process menu. Select to print a Listing. If no asterisks appear next to the transaction number, all transactions are posted.
Backup- Make a backup of your data files. Clearly label each disk.
AR Year End- When you run the Accounts Receivable (AR) End of Period routine, your paid, posted Accounts Receivable (AR) transactions are cleared from the current company. This keeps your customer data at a minimum. If you run this routine periodically, the open invoice section of the AR payments dialog box is not cluttered with old, paid invoices. It is important that you make a backup of your data prior to running this routine because it cannot be reversed.
The Accounts Receivable Period End routine does the following:
|
Removes all paid-in-full invoices from the Accounts Receivable Open Invoice files. This information appears when entering AR payments. The invoices must be posted and dated on or before the date the Period End routine is run.
|
|
Updates the Balance Information for your customers. This Period is cleared and the amount is added to the Beginning field.
|
|
For balance forward-type customers, all remaining posted transactions for the period are consolidated into one invoice. The date becomes the invoice number, using the YYYYMMDD.
|
|
Note: If you are running DacEasy Point of Sale interfaced with DacEasy Accounting, run the Accounts Receivable Period End routine in DacEasy Accounting.
|
Select Year End from the Periodic menu. The current year closed during this procedure appears on the Year End dialog box. Verify the year that appears is the one you want to close. If the year you want to close does not correspond with the year that appears, exit the dialog box and change the system date. Then, return to the Year End dialog box. If the year that appears is correct, select Yes to continue. Click Start Year End Close. A message appears when the process is complete. Note: An error appears if all transactions are not posted. Exit this function and post all transactions before closing the year. Click Continue to return to the main menu.
Close the Year- Select Year End from the Periodic menu. The current year closed during this procedure appears on the Year End dialog box. Verify the year that appears is the one you want to close. If the year you want to close does not correspond with the year that appears, exit the dialog box and change the system date. Then, return to the Year End dialog box. If the year that appears is correct, select Yes to continue. Click Start Year End Close. A message appears when the process is complete. Note: An error appears if all transactions are not posted. Exit this function and post all transactions before closing the year. Click Continue to return to the main menu.
Purge- Use the Purge routine to remove unwanted information from your data files. If you purge a transaction file, DacEasy removes all posted and deleted transactions from the file for the specified date range. In addition you can purge customers, products and services that you no longer need. After you purge your transaction files, you can no longer view the purged transactions or print listing reports including the purged transactions. For this reason, you might choose not to purge data until after you close the year. It is very important that you back up your data files prior to purging information. Once the data has been purged, it can only be retrieved by restoring a backup made prior to running the Purge routine. Tip: To increase available hard disk space, run the Recover routine on the file after you perform the Purge routine.
File Descriptions:
A brief explanation of the data contained in each file follows. Review the list to determine which files you need to purge and which files you need to keep information for reporting purposes.
|
General Ledger- This file holds all general ledger transactions created when DacEasy Point of Sale is not interfaced with DacEasy Accounting. DacEasy Point of Sale assigns its own account numbers to the transactions in the General Ledger file. To print a listing of general ledger transactions, select General Ledger from the Reports menu. If you are running DacEasy Point of Sale interfaced with DacEasy Accounting, Point of Sale uses the General Ledger files in Accounting. So to purge the general ledger transactions with the POS journal code you must access the DacEasy Accounting program and run the Purge routine on the General Ledger transaction files there.
|
|
Sales Transactions- This file contains detail information for all sales entered in the program. Point of Sale maintains sales detail in this file, even after you post sales transactions. To print the transactions in this file, print a Sales Listing report by selecting Journals from the Process menu. Purging sales transactions also purges the Credit Card file. This file is used for the AutoOrder and AutoReorder feature. If you would like to retain your customer's sales history for this feature, do not purge this file.
|
|
Layaway Records-This file contains all the information for your layaway transactions. Each time you enter a layaway transaction or make a payment to a layaway this file is updated. To print the information held in this file select Layaway Transactions from the Reports menu.
|
|
Serial Numbers- Point of Sale tracks serial numbers for your products and services after a sale. DacEasy stores serial number information in a separate file from the sales so you can purge sales transactions but still track serial numbers. You should only purge this file if you do not want to track serial numbers for older sales. If you want to track the sale of a serial number at a later time, do not purge this file. To print the contents of this file, select Serial Number Tracking from the Reports menu.
|
|
Product History- Purging this file removes all product history from the product inquiry within the date range specified. To view the products historical inquiry information, select Product Inquiry from the Options menu.
|
|
Customer History- Purging this file removes all customer history from the customer inquiry within the date range specified. To view the customer historical inquiry information, select Customer Inquiry from the Options menu.
|
|
Service History- Purging this file removes all service history from the service inquiry within the date range specified. To view the service historical inquiry information, select Service Inquiry from the Options menu.
|
|
Quotes- This file contains the detail of all sales quotes in the company. Use the Purge routine to delete old quotes you do not need anymore. To view all the quotes in the company, click Options, and then select Quotes from the Sales Register Entry dialog box.
|
|
Promotional Prices- This file contains the transactions entered using the Edit Promotional Price dialog box. Use the Purge routine to delete old promotions you do not need anymore.
|
|
Customer Transaction History- If you selected to track customer transaction history on the System Preferences dialog box, an entry is made to this file every time you enter transactions for open invoice customers. To view the customer transaction history for a customer, select Customers from the Edit menu. Enter a customer and click Transactions. Purging this file removes all customer historical transaction detail within the date range specified.
|
|
Salesperson Timesheets- This file contains the times each salesperson logged in and out of the sales register. To view the timesheets for each salesperson, select Tables from the Edit menu, and then select Salesperson Timesheet.
|
|
Assembly Transactions- Purging this file removes all posted or deleted assembly transactions within the date range entered. This option purges transactions entered using the Assembly Transaction dialog box in DacEasy Accounting and the Sales Register Entry dialog box using Assembly on-the-fly routine.
|
|
Product History Detail- If you selected to track product transaction history on the System Preferences dialog box, an entry is made to this file every time you enter transactions using a product. To view the product history detail, select Products from the Edit menu. Enter a product. Click Options, and then select Product History Detail. Purging this file removes all product history detail within the date range specified.
|
|
Customers- You can purge a range of customers based on the Last Sales Date field on the Edit Customer dialog box. All customers meeting the requirements are deleted from the system.
|
|
Products- You can purge a range of products based on the Last Sales Date field on the Edit Products dialog box. All products meeting the requirements are deleted from the system.
|
|
Services- You can purge a range of services based on the Last Sales Date field on the Edit Service dialog box. All services meeting the requirements are deleted from the system.
|
|
|