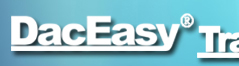Frequently Asked Upgrade
Questions
What are the System Requirements for DacEasy
Version 13? [ Top ]
Review the DacEasy Version 13
System Requirements.
How do I find out more about the new features in
Version 13? [ Top ]
Use the New Feature Tour in the Business Center to get familiar
with the many powerful new features in DacEasy Version 13. The Tour
presents each new feature in an easy-to-follow format. Once you are
familiar with the feature, you can click 'Take Me There' to go
directly to that feature.
What changes can I make to the Business Center
appearance? [ Top ]
The ability to quickly access all modules from the Business
Center can be a real time-saver; however, you may not want to see
all DacEasy modules or tasks if you only use a single module. That's
why DacEasy allows you to select a scheme for a particular module
and now also customize the Business Center toolbar. The scheme
changes the appearance of the standard toolbar, menu bar, Activities
pages and Workflow Guides. Now you can also create and maintain
customizable toolbars in the Business Center. You can define as many
toolbars as needed to fit your daily, weekly or periodic needs.
What improvements have been made to the Backup
and Restore routine? [ Top ]
The new improvements to the Backup and Restore routine include
the following:
- Improved warning and error messaging.
- Warning and messages are consistent across all modules.
- Accurate progress indicator of Backup/Restore routine.
- Ability to cancel the Restore routine was added to the
Business Center with the new Enable Rollback option.
- Backup or restore to a directory tree that does not exist
(including subdirectories on remote drives).
- Uniquely identifies relationship between multiple backup disks
and does not allow you to mix and match backup disks when
restoring data.
- Preemptive notification if backup may not fit on destination
media.
- Preemptive notification if restore will not fit on target
location.
- Deletes the incomplete backup file if you select to cancel the
Backup routine. This prevents you from attempting to restore an
incomplete backup file.
Does DacEasy Payroll Version 13 include the
latest tax changes? [ Top ]
DacEasy Payroll Version 13 includes the latest state and federal
tax changes as of the third quarter in 2003. To stay current with
changing tax laws, since tax tables change frequently during the
year, you can subscribe to the DacEasy Payroll Tax Update Service.
It is the most convenient way to ensure that your software stays in
compliance. For more information on the DacEasy Payroll Tax Update
Service, contact us a sales@daceasy.com or call (800) 987-5212.
What new features in Version 13 do I need to set
up? [ Top ]
Most of the new features in DacEasy Version 13 are ready to use
as soon as you install the program. Below is a list of the Version
13 features that require additional set up steps. These features are
initially disabled when you install Version 13, but just take a few
quick steps to set up and activate.
| Upgrade Features |
Setup steps |
| Update General Ledger Online |
Select the Update General Ledger Online
check box on the General tab of the System
Preferences dialog box in DacEasy Accounting. |
| Update Check Register Online |
Select the Update Check Register Online
check box on the Cash tab of the System
Preferences dialog box in DacEasy Accounting. |
| Minimum Finance Charge |
Assign your customers a Minimum Charge on the Account
tab of the Edit Customer dialog box. You
can also use the Global Changes feature to assign a minimum
charge to a group of customers all at once. |
| Scheduled Tasks |
Schedule your backups and Business Alerts using the
easy-to-use Schedule Tasks Wizard in the DacEasy Business
Center. |
| OCReady Long Stub Check |
Select the OCReady Long Stub Format
option as the Check Type on the Payment Settings
tab of the System Preferences dialog box in
DacEasy Payroll. |
| Reconcilable Direct Deposit Transactions |
Select the Reconcile Direct Deposit check
box on the Payment Settings tab of the System
Preferences dialog box in DacEasy Payroll. |
| Exclude SS# from Checks and Advices |
Clear the Social Security Number check
box on the Payment Settings tab of the System
Preferences dialog box in DacEasy Payroll if you do
not want the SS# to print on checks and advices. |
| Automatic Employee Loan Repayment |
Set up the Repayment User Defined Deduction code, and then
assign it to the appropriate departments and employees in
DacEasy Payroll. |
Where can I access the new Direct Deposit
History information in Version 13 DacEasy Payroll? [ Top ]
You can easily access the new Direct Deposit History information
in DacEasy Payroll from several locations. This first area you can
access this information is the Direct Deposit report that appears
when you create and transmit your direct deposit file. This report
includes payment information for the current payroll and appears
once the transfer is complete. You can also view the Direct Deposit
History from the Edit Employee Information and Edit
Employee Accumulation dialog boxes. Simply view an employee
using direct deposit on either of these dialog boxes, and then
select History. Select a direct deposit
transaction, and then select Deposits. Lastly, the
most powerful way to access this information is creating your own
custom report using DacAccess or Crystal Reports®.
 DacEasy
Version 13 Main Page DacEasy
Version 13 Main Page
|